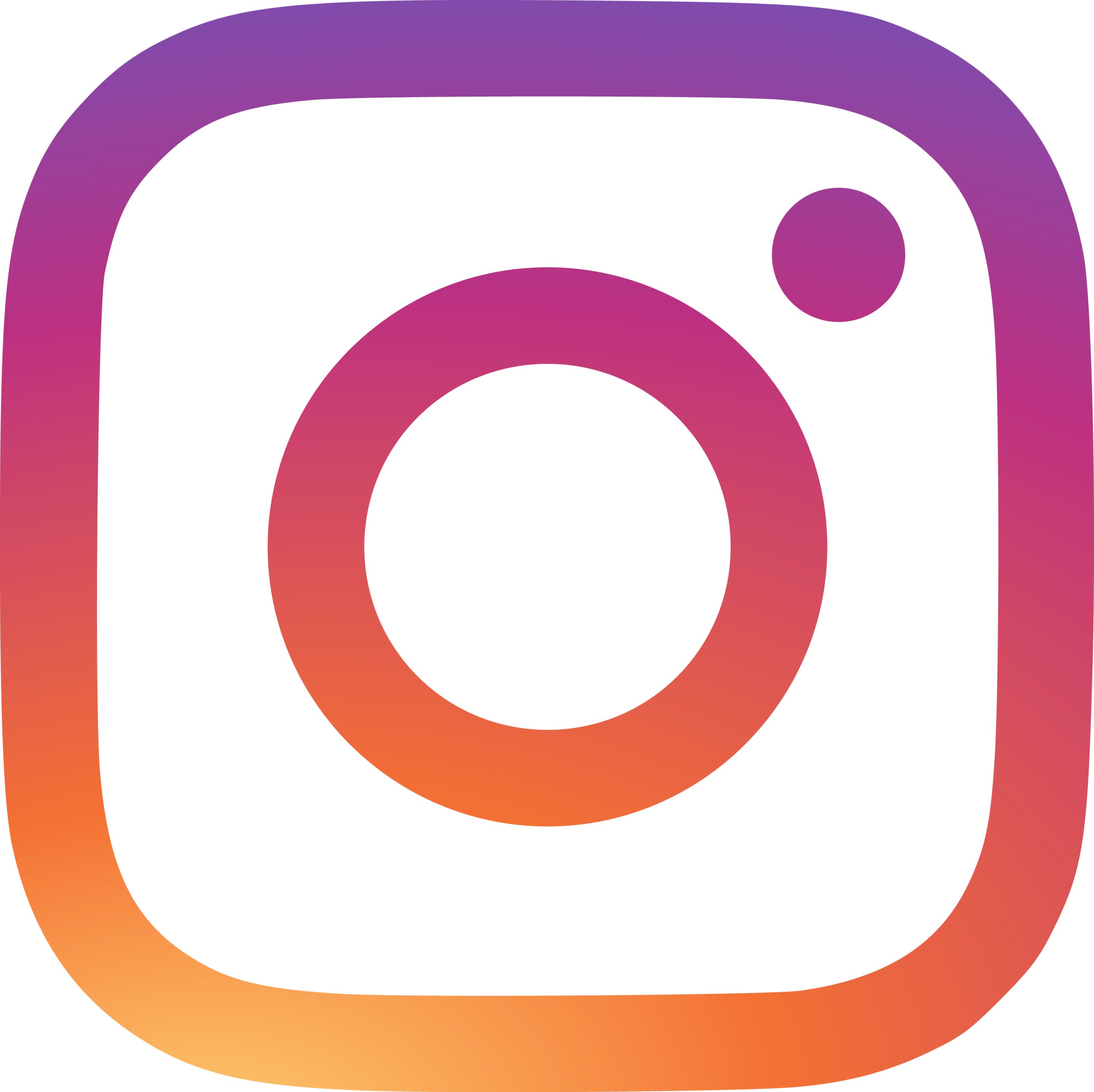1. Langkah yang pertama kamu masuk ke VirtualBOX.pada lanjutan yang kemarin kalian ketik nano /etc/network/interfaces lalu tekan enter
Senin, 15 Januari 2024
KONFIGURASI IP STATIC DI DEBIAN 11
Rabu, 10 Januari 2024
INSTALLASI LINUX DEBIAN
1. Buka aplikasi VirtualBox, pilih NEW
Jumat, 15 Desember 2023
SEJARAH DAN PERKEMBANGAN ASTERISK
SEJARAH DAN PERKEMBANGAN ASTERISK
PENGERTIAN
Asterisk adalah implementasi perangkat lunak dari “telephone private branch exchange (PBX)”, diciptakan pada tahun 1999 oleh Mark Spencer dari Digium. Seperti PBX lainnya, dimungkinkan memasang pesawat telepon dan melakukan panggilan ke satu dengan lainnya, termasuk tersambung ke layanan telepon pribadi dan publik, termasuk layanan jaringan telepon umum (PSTN) dan Voice over Internet Protocol (VoIP). Nama Asterisk berasal dari * (tanda bintang). Asterisk dirilis menganut model lisensi ganda, menggunakan GNU/GPL sebagai lisensi perangkat lunak bebas dan lisensi perangkat lunak berpemilik untuk mengizinkan pemegang lisensi untuk mendistribusikan komponen sistem proprietari yang tidak perlu dipublikasikan.
Awalnya dirancang untuk Linux (salah satu distro: AsteriskNOW), namun Asterisk juga berjalan pada berbagai sistem operasi lainnya, termasuk NetBSD, OpenBSD, FreeBSD, Mac OS X, dan Solaris. Sebuah port untuk Microsoft Windows juga tersedia yang dikenal sebagai AsteriskWin32. Asterisk cukup kecil untuk dijalankan di lingkungan “Embedded Systems” seperti pada peralatan hardware disisi pengguna yang menjalankan OpenWRT.
FITUR
Senin, 13 November 2023
Minggu, 12 November 2023
TROUBLESHOOTING DALAM INSTALASI BRIKER
Sebagian orang tidak mengetahui adanya Microsoft C++,bagi pengguna Microsoft C++ dalam program komputer.Terkadang mungkin pernah menemukan notifikasi eror pada fungsi Microsoft C++.
KONFIGURASI ZOIPER
Jumat, 10 November 2023
KONFIGURASI EKSTENSI
1. Buka WEB atau CHROME yang ada di laptop kalian lalu ketikan IP kalian masing masing